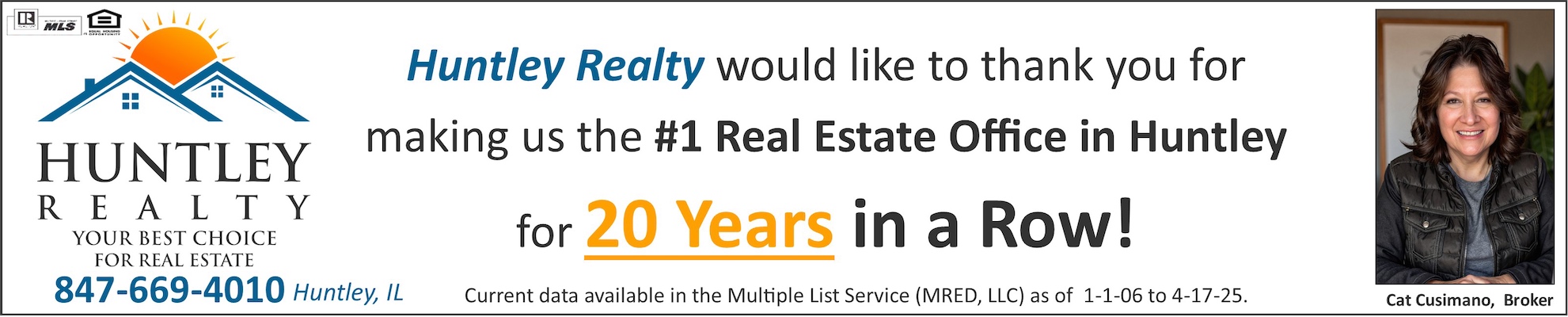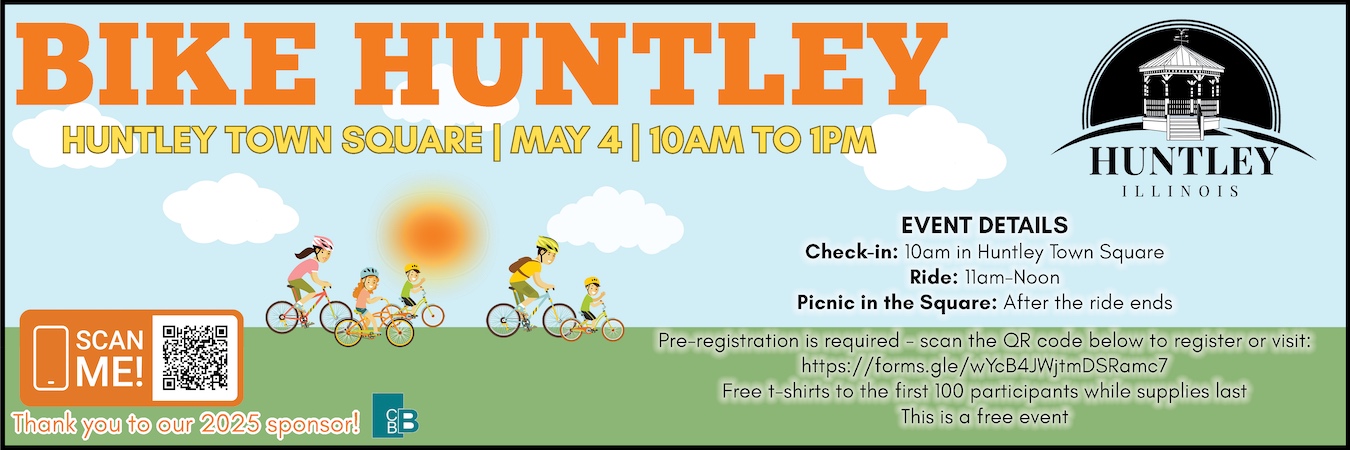This mouse is your friend and nothing to be afraid of. It sits there alongside your keyboard to help you do things easier and faster than with some key commands and does a whole lot of other things you could never even do before. Let’s get better acquainted with your mouse and learn how it can work for you.
The computer mouse is an input and tracking device that was invented in the 1950s but didn’t become commonplace on personal computers until the graphical user interface (GUI) first became popular with the Apple Macintosh operating system in the mid-’80s, and, with it, the mouse. Today’s more modern optical computer mouse or “optic mouse” uses a light-emitting diode (LED) and photodiodes to detect movement relative to a surface, unlike the mechanical mouse which has a ball that rotates internal wheels for distance measurement. Wireless mice permit easy movement on most opaque surfaces without interference from an attached cord.
This approach to navigating and using commands on the computer has moved most users away from the keyboard commands to the “point-and-click” method of finding stuff and performing other functions. So what are some of those functions of a mouse? On the basic mouse there are two buttons, and most also have a scroll wheel. The left button is the key to accessing applications, folders, and files. Through the motion of your hand and fingers, you can move around, find, select, open, and close those applications and files. It also lets you drag-and-drop, select and highlight, as well as cut, copy, and paste material when needed.
When an application (icon) is located on the desktop, it requires a double click on the mouse to open it (unless you have it set to a single click). Applications located on the quick launch tray (bottom left of the desktop screen, next to the Start button) only require a single click of the mouse, hence the term quick launch. Dragging-and-dropping files and folders into the libraries is easily accomplished when the item is selected (cursor hovers above the item) and the left mouse button is held down while dragging the file from one location to another. Once at its destination, the button is released, and the item now resides there.
The right mouse button is another way to bring up tool menus used in a specific function or location. For instance, when right-clicking the mouse button over the open area of the desktop, a menu will appear that provides the option (among others) to create a new folder on the desktop. The properties section of the same menu will allow changes to desktop settings.
When the right mouse button is used within applications (e.g., Word, Excel, etc.) it provides the user with menus that, with a left click, allow editing and other features of the document file. Using the mouse buttons for these functions allows the user to reduce key strokes and provide needed management of the selected document.
The scroll wheel is used in any application where the document or function is greater than can be seen on the desktop page. It allows the user to scroll down the page to see additional text or cells on a spreadsheet. It is also functional when surfing the internet with long pages of text, pictures, or other information. The scroll wheel along with the control (Ctrl) key is used to increase or decrease text size on any screen. Just hold down the control key and pull/push on the scroll button and watch the text size increase/decrease.
Using the mouse effectively can enhance the enjoyment in working with your desktop or laptop computer. Practice the concepts presented here; you will begin to discover many other functions that can be easily and quickly performed with your mouse. One final note – and this one should help alleviate any fear of trying something new with the mouse – is the use of the “backspace” or “undo” feature to return to a previous point. Use the mouse to locate and click on this symbol:
![]()
Or use that old-fashioned keyboard command: “Ctrl Z.”